Library objects can save you time and make your e-Learning development go much smoother. Anything in your Lectora® title can be saved as a Library Object, including full chapters, pages, tests and even sets of functionality. A key benefit of Library Objects is the ability to reuse these elements in a future course. This saves you from constantly recreating the same function and helps with creating a consistent look and feel among your courses.Creating a Library Object is simple.


You have now created a new Library Object! It will be saved in the Library Objects folder of your Media Library.

Sharing Library Objects is quick and convenient.You can share your Library Objects with colleagues, coworkers and online with the entire Lectora community. In addition, you can access other users’ Library Objects.
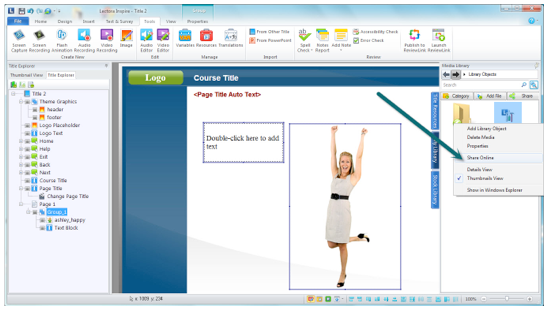
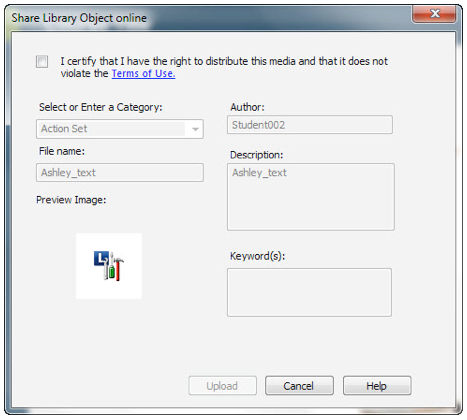
Your Library Object is now shared online!To browse for and use a Library Object that has been shared online:
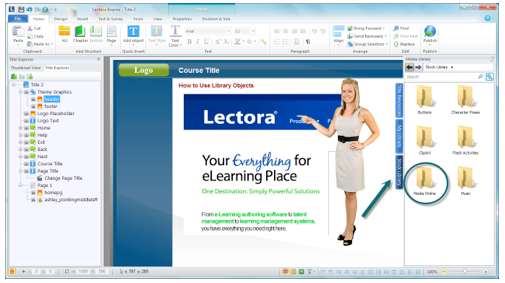
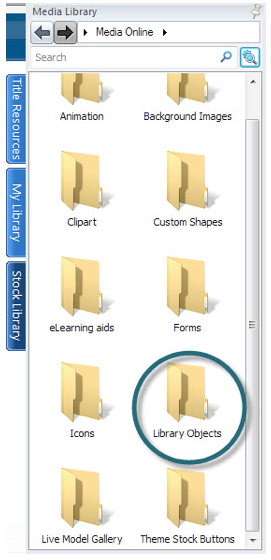
You can search for Library Objects by category or keyword.
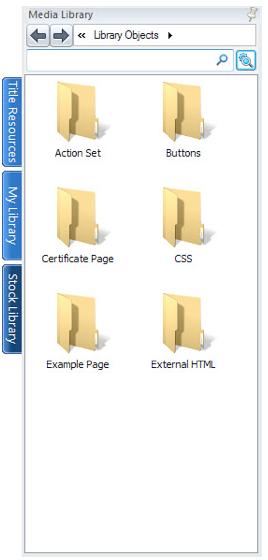
As you can see, it’s easy to use Library Objects in your e-Learning course development. Library Objects offer you a lot of flexibility and can cut down on development time. For a more in-depth look at using Library Objects, check out our e-Learning webinar, Save Time with Library Objects.For more e-Learning knowledge and tips, subscribe to the Lectora e-Learning Blog or visit Lectora University for webinars e-Learning webinars, tutorials and other great resources.To have your e-Learning courses professionally developed by Lectora experts, check out our Custom Development Services.