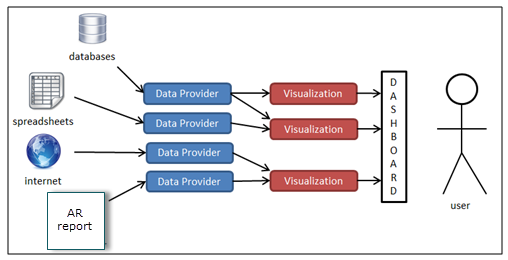
Vous pouvez créer des tableaux de bord personnalisés et de les mettre en œuvre dans les rapports avancés.
À la fin de cette section, vous pourrez:
Vous aider à planifier ce que votre tableau de bord devrait ressembler et quelles données il a besoin.
Comprendre comment utiliser le spectateur du tableau de bord et éditeur de tableau de bord.
Comment ajouter des fournisseurs de données, avec vue, filtrer et actualiser les données.
Comment ajouter un fournisseur de données de rapport avancé.
Comment ajouter un fournisseur de données archivées.
Comment ajouter des visualisations.
Voir ces sujets pour plus d'informations:
| À partir de votre tableau de bord | Les étapes à partir de votre tableau de bord. |
| Utilisation de la Visionneuse Dashboard | Utilisez le spectateur du tableau de bord, ainsi que les options disponibles. |
| Utilisation de l'éditeur Dashboard | Ajouter les fournisseurs de données et la visualisation de votre tableau de bord. |
| L'ajout de fournisseurs de données | Définir les fournisseurs de données pour votre tableau de bord. |
| Ajout de visualisations | Transformez vos données avec des visualisations. |
| Partage de votre tableau de bord | Comment configurer votre tableau de bord afin qu'il puisse être vu par les autres. |
Si vous commencez à créer un nouveau tableau de bord, vous devriez déjà avoir une idée de ce que les données dont vous avez besoin d'acquérir et de la façon dont vous souhaitez afficher ces données. Dashboards sont essentiellement des collections de fournisseurs de données et visualisations. Les fournisseurs de données capturent des informations de toutes sortes d'environnements différents. Les fournisseurs de données peuvent renvoyer des données à partir d'une base de données, l'Internet, un rapport sur les rapports avancés, ou un nombre quelconque d'autres endroits. Quand un fournisseur de données a capturé l'information, il est en mesure de nourrir ces données à un ou plusieurs visualisations différentes. Lorsque vous avez ajouté votre première visualisation qui extrait des données à partir d'un fournisseur de données, vous avez un tableau de bord visible!
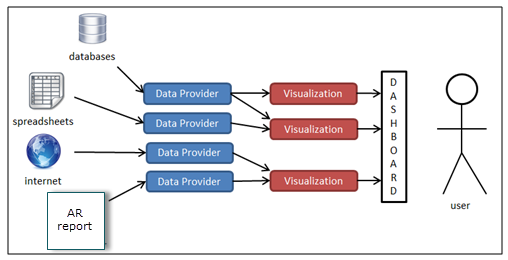
Lorsque vous cliquez sur un tableau de bord de la page du tableau de bord , ou lorsque vous cliquez sur le Voir le lien à côté du nom du tableau de bord, vous sera présenté avec le tableau de bord dans la page tableau de bord de la visionneuse. Ceci est la page que les utilisateurs iront afin de voir les visualisations pour un tableau de bord. A partir de cette page, les utilisateurs auront également la possibilité d'actualiser les données contenues dans les fournisseurs de données (si le créateur du tableau de bord a permis au fournisseur de données à rafraîchir), afficher les données sous - jacentes d'un tableau de bord, et d' appliquer des filtres aux données. Pour se rendre à l' une des options ci - dessous, cliquer ou faire glisser le panneau de commande  engrenage icône sur le côté gauche de la page.
engrenage icône sur le côté gauche de la page.
| modifier |
Ce bouton vous amène à la page tableau de bord d'édition. Vous ne verrez que ce bouton figurant sur le panneau de commande si vous avez accès à modifier le tableau de bord. Si ce bouton ne semble pas, vous devriez demander à votre administrateur de vous accorder des autorisations de modification. |
||
|
Intégrer |
Ce bouton vous présentera des options pour intégrer votre tableau de bord dans une autre page Web. |
||
| Rafraîchir |
Ce bouton rafraîchir toutes les données de chacun des fournisseurs de données, et re-tirer toutes les visualisations. Sachez que si vos fournisseurs de données sont en cours d'exécution des requêtes de base de données, en cliquant sur ce bouton provoque chacune de ces requêtes pour exécuter. |
||
|
MISE À JOUR AUTOMATIQUE |
Cette option interroge le serveur pour la modification du tableau de bord. Cette fonction est utile si l'un des fournisseurs de données sont mis à jour sur un calendrier ou si visualisations changent fréquemment.
|
La page Edit Dashboard sera où vous ajoutez les fournisseurs de données et visualisations sur votre tableau de bord. Vous pouvez accéder à cet écran soit en cliquant sur le lien modifier de la liste page de tableau de bord, ou en cliquant sur le Modifier bouton du panneau de commande Dashboard Viewer.
|
Save / Enregistrer et fermer |
Pensez à sauvegarder souvent! Ajout d' un fournisseur de données ou en faisant glisser une visualisation sur la toile ne sauvegarde pas votre tableau de bord. Vous devrez cliquer sur ce bouton après avoir effectué l' une de ces actions si vous voulez enregistrer vos modifications. Cela est également vrai lorsque vous modifiez les options de configuration pour toute visualisation. En cliquant sur Appliquer à partir de l'écran de configuration ne sera pas enregistrer les modifications, vous devez également cliquer sur ce Save bouton. |
|
Effacer |
Cliquer sur ce bouton permet de supprimer le tableau de bord de façon permanente. Vous ne verrez cette option si vous avez la permission de supprimer le tableau de bord. Vous pouvez également supprimer des tableaux de bord de la liste du tableau de bord. Cliquez sur un ou plusieurs tableaux de bord et puis cliquez sur l'icône Supprimer en haut à droite de la table (petite icône de la corbeille). Vous ne serez en mesure de supprimer des tableaux de bord pour lequel vous avez reçu l'autorisation de suppression. |
|
Annuler |
Le Annuler bouton vous ramènera à la page Viewer Dashboard sans enregistrer les modifications que vous avez apportées depuis la dernière fois que vous avez cliqué sur Enregistrer. |
|
options de |
Modifier le nom du tableau de bord et la description - Cela vous permettra de modifier le nom du tableau de bord et la description. Les modifications ne prendront effet lorsque vous enregistrez votre tableau de bord. Effacer Toile Cela permettra d'éliminer tous les visualisations de votre tableau de bord. |
Les fournisseurs de données sont le canal par lequel un tableau de bord reçoit des données provenant de sources extérieures. Ces sources extérieures peuvent être des rapports avancés en matière de rapports, bases de données externes ou ressources Internet. Tous les visualisations nécessiteront un ou plusieurs fournisseurs de données. Vous ne pouvez pas lier une visualisation directement à un rapport ou la base de données sur les rapports avancés, il faut passer par un fournisseur de données en premier.
Pour ajouter un nouveau fournisseur de données, éditer votre tableau de bord, puis sélectionnez le nouveau fournisseur de données Ajouter lien (si vous ne possédez pas déjà au moins un fournisseur de données sur votre tableau de bord), ou sélectionnez la  Ajouter une nouvelle icône de fournisseur de données.
Ajouter une nouvelle icône de fournisseur de données.
Lorsque vous cliquez sur pour ajouter un nouveau fournisseur de données, il vous sera présenté avec une liste des fournisseurs de données disponibles.

Vous pouvez afficher les données brutes renvoyées par un fournisseur de données de la page de visualisation du tableau de bord en cliquant sur Afficher les données sous le fournisseur de données désiré. La page résultante sera un tableau de données qui contient toutes les données brutes renvoyées par le fournisseur de données.

|
Lorsque vous utilisez un rapport avancé comme un fournisseur de données, consultez fournisseur Rapports Advanced Data . Cette section explique l' affichage des données plus lors de l' utilisation d' un filtre à base d'utilisateur dans le but de partager le tableau de bord avec d' autres utilisateurs. |
Il y a plusieurs façons de filtrer vos données soit en utilisant le «fournisseur de données filtrées» ou en utilisant les «visualisations de contrôle d'entrée». Utilisez le fournisseur de données filtrées lorsque vous voulez toujours avoir vos données filtrées d' une certaine façon. Si vous voulez que vos utilisateurs ont chacun une vue personnalisée des données (un filtre personnalisé) , vous devez utiliser les filtres de l' utilisateur . Les filtres utilisateur sont créés par les utilisateurs individuels (téléspectateurs du tableau de bord). Vos utilisateurs peuvent accéder à cette fonctionnalité en cliquant sur le données bouton à partir de la page Visualiseur de bord, puis en cliquant sur le filtre sous le fournisseur de données désiré.
Lorsque l'utilisateur clique sur le filtre , ils seront présentés à l'écran de configuration. Ici , ils peuvent configurer des critères différents pour les données renvoyées par un fournisseur. Ce filtre n'affectera l'utilisateur qui le crée, et la volonté sans effet la vue du tableau de bord pour tout autre utilisateur. Ce filtre sera appliqué à toutes les visualisations qui utilisent le fournisseur pour cet utilisateur.
Lorsque vous ajoutez d' abord un fournisseur de données à votre tableau de bord, les données sont collectées et partagées entre tous les utilisateurs. Ces données ne sont pas actualisées jusqu'à ce qu'un utilisateur actualise manuellement les données, ou il est prévu de rafraîchir sa propre. Lorsqu'un utilisateur actualise le fournisseur de données, les données sont mises à jour pour tous les utilisateurs. Quand un fournisseur de données est le calendrier pour se rafraîchir, la même chose est également vrai - les données sont actualisées pour tous les utilisateurs. Ce sont les deux options vous sont présentées avec pour tout fournisseur de données - Actualiser à la demande et de fond Refresh . Vous pouvez configurer ces options en cliquant sur le fournisseur de données de la page Dashboard Edition. Vous êtes également présenté avec ces options lorsque vous ajoutez d'abord un fournisseur de données.
Actualisez à la demande
Si cette case est cochée, il permettra aux utilisateurs d'actualiser les données de la page de visualisation du tableau de bord en cliquant sur Actualiser maintenant sous le fournisseur désiré. Ceci est utile si vous souhaitez que les utilisateurs puissent voir la mise à jour des informations, mais doit être évitée si la requête du fournisseur de données met une pression importante sur votre base de données.
Contexte Refresh
Cette option vous permettra de définir ce fournisseur de données pour actualiser sa propre basée sur un intervalle régulier. Cette option est particulièrement utile lorsque vous avez rafraîchir la demande désactivée. Pour les fournisseurs de données qui exécutent de grandes requêtes lourdes contre votre base de données, il est préférable de désactiver l'actualisation à la demande, et permettre à fond rafraîchissement de se produire lorsque la base de données est la plupart du temps de repos (après les heures normales de travail par exemple). De cette façon, les utilisateurs voir les données qui sont mises à jour en fonction de votre intervalle planifié.
Le fournisseur de données Rapport avancée vous permet de prendre le jeu de résultat retourné par un rapport et d'utiliser cet ensemble de données dans les visualisations pour votre tableau de bord.
Pour utiliser les résultats d'un rapport sur les rapports avancés dans vos tableaux de bord, vous devez d'abord créer un rapport. Lorsque vous avez votre rapport, éditer votre tableau de bord et sélectionnez Ajouter un nouveau fournisseur de données si vous n'avez pas déjà , ou cliquez sur le  bouton du fournisseur de données d'ajout.
bouton du fournisseur de données d'ajout.
Choisissez le rapport avancé fournisseur de données dans le cadre du rapport avancé catégorie.
Vous allez maintenant être présenté avec la page de configuration du fournisseur de données. De là , cliquez sur le rapport Sélectionnez le bouton et choisissez votre rapport.
Vous pouvez maintenant remplir le reste des options de configuration.
Configuration des composants
| prénom | Ceci est le nom de votre fournisseur de données. Vous verrez ce nom répertorié lorsque vous choisissez les fournisseurs de données pour vos visualisations. Ce nom peut être différent du titre du rapport. |
| rapport | Ce rapport fournira l'ensemble pour ce fournisseur de données. |
| Paramètres de temps d'exécution | Tout comme la mise en place d'un calendrier, Advanced Reporting va exécuter automatiquement ce rapport lorsque les données sont demandées. Par conséquent, les rapports avancés a besoin de savoir quelles sont les valeurs que vous souhaitez entrer pour toutes les invites dans votre rapport. Rappelez-vous, si vous les laissez en blanc, il va sauter sur cette sélection! |
| Actualisez à la demande |
Voir l'explication sous Ajout des fournisseurs de données . |
| Contexte Refresh | Voir l'explication sous Ajout des fournisseurs de données . |
Pour TOUS les visualisations du tableau de bord qui utilisent un rapport avancé que le fournisseur de données, chacun doit avoir un filtre basé sur l'utilisateur créé qui filtre les données basée sur le rôle de CourseMill de l'utilisateur. En d'autres termes, une fois que vous avez créé un fournisseur de données Rapport avancée pour votre visualisation, vous aurez besoin d'ajouter ensuite un nouveau filtre utilisateur personnalisé Basé donc la visualisation montrera seulement les données que cet utilisateur a des privilèges à voir.
Étape 1 - Créer le fournisseur de données Rapport avancée à partir d'un rapport existant
Étape 2 - Créer le filtre utilisateur Basé
Tout ce que vous devez faire est de donner à l'utilisateur filtre basé un nom (par exemple, "Rôle de l' utilisateur Filter") et de fournir la source de ce filtre en sélectionnant à partir de la Source liste déroulante.
Cliquez sur Appliquer . Vous allez maintenant voir l' utilisateur Filtrer Basé dans la liste des fournisseurs de données.
Étape 3 - Changer source de données de la visualisation au filtre à base de l'utilisateur.
Pour l'exemple utilisé, la donnée la source serait Rôle utilisateur filtre .
Maintenant, les données correctes seront vues par l'utilisateur en fonction de leur rôle.
Etape 4 - Pour le fournisseur Advanced Data Report, décochez la vue à la demande et à l'exportation de vérification de la demande boîtes.
Depuis a été ajouté un filtre à base d'utilisateur, les utilisateurs ne devraient être voyant les données de l'utilisateur en fonction du filtre, pas le principal rapport avancé. Décochez Voir sur la demande va supprimer le Voir bouton du panneau de configuration Dashboards. Le View bouton pour le filtre en fonction de l' utilisateur sera toujours accessible et qui est celle à laquelle tous les utilisateurs doivent avoir accès.
Le fournisseur de données archivées vous permet de signaler au large des données archivées d'un de vos rapports.
Rappelez-vous, vous devez déjà avoir un rapport existant et vous devriez déjà avoir archivé que les résultats de rapport au moins quand.
Lorsque vous avez votre rapport et votre date archivé, éditer votre tableau de bord et sélectionnez Ajouter un nouveau fournisseur de données si vous n'avez pas déjà, ou cliquez sur l'  icône du fournisseur de données d'ajout.
icône du fournisseur de données d'ajout.
Choisissez des données archivées .
Vous allez maintenant être présenté avec l'écran de configuration du fournisseur de données.
De là , cliquez sur le rapport Sélectionnez le bouton et choisissez votre rapport. Vous pouvez maintenant remplir le reste des options de configuration.
Configuration des composants
| prénom | Ceci est le nom de votre fournisseur de données. Vous verrez ce nom répertorié lorsque vous choisissez les fournisseurs de données pour vos visualisations. Ce nom peut être différent du titre du rapport. | ||||||||||
| rapport | Ce rapport que les données archivées vient. | ||||||||||
| Archives pour sélectionner | Vous avez une option sur laquelle les archives de tirer avec ce fournisseur de données:
|
Vous pouvez utiliser une feuille de calcul Microsoft Excel en tant que fournisseur de données. Il peut être une feuille de calcul Excel sur le serveur Advanced Reporting, ou accessible à partir de là, et les données répondra aux modifications apportées à la feuille de calcul sur rafraîchissement. Ou vous pouvez télécharger une feuille de calcul dans les rapports avancés, et il sera lu et utilisé comme données pour sauvegarder visualisations dans votre tableau de bord.
Chemin d'accès à une feuille de calcul en réseau ou local Excel
Lorsque vous utilisez une feuille de calcul en réseau ou local (local comme dans sur le serveur Advanced Reporting d'installation), la feuille de calcul est lu chaque fois qu'un utilisateur actualise les données ou un rafraîchissement programmé se produit. Cela signifie que les mises à jour à votre feuille de calcul peuvent être transférées vers le fournisseur de données, puis de KPI, tableaux et graphiques, tout en actualisant les données.
L'application Advanced Reporting ne doivent avoir l'autorisation afin d'être en mesure de lire une feuille de calcul sur un emplacement réseau. Une feuille de calcul stockée sur le serveur Advanced Reporting n'a pas ce problème puisque Advanced Reporting est exécuté avec l'administrateur. Pour donner l'autorisation avancée de rapports, l'application / de service Advanced Reporting doit être exécuté avec un utilisateur du réseau. Un administrateur réseau peut fournir un tel utilisateur. L'utilisateur doit avoir la permission de lecture sur l'emplacement réseau souhaité, et il a besoin d'avoir des privilèges d'administrateur sur le serveur Advanced Reporting. Tout comme Advanced Reporting exige l'exécution avec root / sudo ou de l'administrateur, l'utilisateur du réseau doit disposer de privilèges d'administrateur sur le serveur Advanced Reporting pour exécuter Advanced Reporting.
Quand un tel utilisateur a été configuré par un administrateur réseau, puis un administrateur Advanced Reporting devra exécuter Advanced Reporting en tant qu'utilisateur. Dans Unix, cela signifie simplement startup.sh en cours d'exécution avec l'utilisateur. Dans Windows, cela signifie l'exécution du service à l'utilisateur du réseau. Pour ce faire, cliquez-droit sur le service, sélectionnez Propriétés, puis passer à l'onglet Connexion. Cliquez sur le bouton radio pour ce compte et spécifier l'utilisateur du réseau et le mot de passe qui a été installé, vous aurez besoin d'entrer dans le domaine aussi bien.
Lorsque l'utilisateur et mot de passe a été défini, puis redémarrez le service. Si le service arrête immédiatement, alors soit l'utilisateur ne dispose pas de privilèges d'administrateur ou de l'utilisateur a été spécifié de manière incorrecte. Lorsque Advanced Reporting ne démarrage, alors vous devriez être en mesure d'utiliser une feuille de calcul Excel sur l'emplacement réseau souhaité.
Lors du téléchargement d'un fichier, les données sont lues et mises en cache dans les rapports avancés. Ces données seront toujours le même, jusqu'à ce qu'un autre téléchargement est effectué. Rafraîchissant soit manuellement, soit via le calendrier n'a pas d'effet.
Configuration des composants
| prénom | Ceci est le nom de votre fournisseur de données. Vous verrez ce nom répertorié lorsque vous choisissez les fournisseurs de données pour vos visualisations. Ce nom peut être différent du nom de fichier de feuille de calcul. |
| Données | Comment la feuille de calcul est lu par Advanced Reporting. |
| Première ligne contient tête de colonne |
Décrit si la première ligne est-têtes de colonnes plutôt que des données à lire. Si les en-têtes de colonnes incontrôlées seront lettres (A, B, C, ...) |
| Index Feuille |
Décrit quelle page dans le classeur doit être utilisé pour les données |

|
Seules les feuilles de calcul au format Excel peuvent être utilisés. fichiers texte délimités qui s'ouvrent dans Excel ne sont pas la même chose et ne fonctionnera pas en tant que fournisseur de données. Vous pouvez toutefois enregistrer un de ces fichiers au format Excel et Advanced Reporting pouvez l'utiliser. |
Advanced Reporting est capable de se connecter avec Google Docs et récupérer des données à partir d' une feuille de calcul Google Docs à utiliser dans l' un de nos visualisations. En misant sur le protocole de données Google , nous pouvons accéder aux données stockées sur le web via Google fourni API. Pour configurer cette connexion avancée vous de rapports sera d' abord créer une feuille de calcul Google Docs, ou ouvrir une feuille de calcul existante dans un navigateur web. Pour une aide supplémentaire sur l'utilisation de Google Docs vous pouvez visiter le Google Docs Aide page.
Lorsque vous avez créé ou ouvert votre feuille de calcul, vous devez copier l'URL, par exemple:
https://docs.google.com/spreadsheet/ccc?key=0Aup4w7iB-_iWdEh0ZVRNSHRTLUNvVDRya1F6ZC1ZbFE#gid=0
Lorsque vous ajoutez un fournisseur Google de données de feuille de calcul, il vous sera demandé pour la clé. La clé dans cet exemple est la suivante:
0Aup4w7iB-_iWdEh0ZVRNSHRTLUNvVDRya1F6ZC1ZbFE
Si vous souhaitez utiliser l'URL au lieu de la clé, vous devez supprimer toutes les options de la fin de l'URL:
https://docs.google.com/spreadsheet/ccc?key=0Aup4w7iB-_iWdEh0ZVRNSHRTLUNvVDRya1F6ZC1ZbFE
Le fournisseur de données filtrées est spécial car il ne fournit pas de données sur son propre, mais fournit plutôt des données filtrées en outre d'un autre fournisseur de données. Pour cette raison, vous ne verrez pas le fournisseur de données filtrées énumérés, sauf si vous disposez déjà d'un fournisseur de données existantes sur votre tableau de bord.
Il y a plusieurs façons de filtrer vos données et en utilisant le fournisseur de données filtrées est un de ces moyens. Cependant, vous ne devez utiliser le fournisseur de données filtrées lorsque vous voulez toujours avoir vos données filtrées d' une certaine façon. Si vous voulez que vos utilisateurs ont chacun une vue personnalisée des données (un filtre personnalisé) vous devez utiliser Utiliser les filtres . Si vous souhaitez filtrer vos données pour des valeurs différentes que vous affichez votre tableau de bord, vous devez utiliser des visualisations de contrôle d'entrée.
Ajout d'un fournisseur Rapport Advanced Data
Tout d' abord, vous devez ajouter un fournisseur de données à votre tableau de bord si vous ne possédez pas déjà un. Voir Ajout de fournisseurs de données pour l' aide à ce sujet .
Lorsque vous avez ajouté un fournisseur de données, vous verrez maintenant deux options supplémentaires dans la page Nouveau fournisseur de données: les données filtrées et Analytics .
Choisissez les données filtrées et remplir les options de configuration.
Filtre
La section de filtre est l' endroit où vous définissez les critères que les données doivent correspondre. D' abord , vous devez décider si vous voulez que les données correspondent à tous vos critères ou juste quelques - uns des critères. Lorsque vous avez sélectionné, vous pouvez ajouter un ou plusieurs critères. Lorsque vous choisissez une propriété, les conditions vont changer pour correspondre au type de données de la propriété. Vous êtes autorisé à utiliser le temps courir la date des mots - clés ou des champs définis par l'utilisateur dans ce domaine. Vous pouvez ajouter ou supprimer des critères en cliquant sur le + et - boutons à côté de chacun d' eux.
Exemple
La première chose que nous allons faire dans cet exemple est d'ajouter un fournisseur Rapport Advanced Data à notre tableau de bord.
Ensuite, nous allons créer un tableau de données montrant toutes les données renvoyées par ce rapport:
Cependant, nous ne voulons voir l' information pour le LetsCook101 bien sûr que nous ajoutons un autre fournisseur de données. Cette fois , nous ajoutons un fournisseur de données filtrées et lui donner un critère que l'ID du cours doit correspondre exactement LetsCook101 :
Nous allons maintenant revenir à notre configuration de la table de données et de changer le fournisseur de données du rapport sur les rapports avancés au fournisseur de données filtrées, la table de données résultant va maintenant ressembler à ceci:
Filtre chaînage
Si vous avez besoin de combiner un tout et tout filtre, vous pouvez accomplir cela en créant un nouveau fournisseur de données filtrées et la sélection de votre premier filtre en tant que fournisseur de données pour le deuxième filtre.
Le fournisseur d'analyse de données est spécial car il ne fournit pas de données sur son propre, mais fournit plutôt des données analytiques provenant d'un autre fournisseur de données. Pour cette raison, vous ne verrez pas le fournisseur d'analyse de données énumérées, sauf si vous disposez déjà d'un fournisseur de données existantes sur votre tableau de bord.
Tout d' abord, vous devez ajouter un fournisseur de données à votre tableau de bord si vous ne possédez pas déjà un. Voir Ajout de fournisseurs de données pour l' aide à ce sujet .
Lorsque vous avez ajouté un fournisseur de données, vous verrez maintenant deux options supplémentaires dans la page Nouveau fournisseur de données: les données filtrées et Analytics .
Choisissez Analytics et remplir les options de configuration.
Colonnes
Lorsque vous sélectionnez votre fournisseur de données, vous êtes présenté avec une section qui ressemble beaucoup à l' Analytics onglet de votre page de résultats du rapport. Ce fournisseur de données vous permettra d'enregistrer une vue analytique de vos données à utiliser dans d' autres visualisations.
Exemple
La première chose que nous allons faire dans cet exemple est d'ajouter un fournisseur Rapport Advanced Data à notre tableau de bord.
Ensuite, nous allons créer un tableau de données montrant toutes les données renvoyées par ce rapport:
Cependant, nous ne voulons pas voir chaque personne contenue dans l'ensemble de données, nous ne voulons voir combien de finitions pour chaque cours. Pour ce faire , nous allons ajouter un nouveau fournisseur d' analyse de données à l' aide de notre rapport initial comme la source et permettre à l' ID du cours et le comte cases à cocher.
Nous allons maintenant revenir à notre configuration de la table de données et de changer le fournisseur de données du rapport sur les rapports avancés au fournisseur de données d'analyse, le tableau de données résultant va maintenant ressembler à ceci:
Visualisations prennent les données renvoyées par les fournisseurs de données et transforme ces données en graphiques et des animations utiles. Tous les visualisations nécessiteront un ou plusieurs fournisseurs de données. Si vous ne l'avez pas ajouté de fournisseurs de données, la plupart des visualisations seront même pas apparaître dans la liste des options disponibles. Votre première étape devrait toujours être d'ajouter un fournisseur de données.
Pour ajouter une visualisation sur votre tableau de bord, faites glisser la visualisation spécifique graphiques sur le menu de gauche et tomber sur la toile.
La plupart des visualisations seront vides lorsque vous les ajoutez à votre toile. Vous devez configurer votre visualisation avant qu'il affichera les données appropriées. Pour configurer toute visualisation cliquez sur le  pignon à côté du titre.
pignon à côté du titre.
La liste des visualisations peut être décomposé en cinq sous-ensembles:
Graphiques
Contrôles d'entrée
Disposition
Cartes
les tables
La plupart des configurations de composants sont dupliqués d'une carte à voici donc les plus communs:
| Nom du graphique | Tel est le titre affiché en haut de la visualisation lors de l'affichage du tableau de bord. |
|
Option d'affichage |
Choisissez parmi les options suivantes:
|
| type de graphique | Le type de graphique que vous souhaitez afficher |
| Données | Ceci est le fournisseur de données que vous serez en tirant vos données à partir. Dans l'exemple ci-dessous, nous utilisons un fournisseur Rapport Advanced Data, mais vous pouvez utiliser tout type de fournisseur de données ici. |
| Granulats | Sélectionnez Groupes , lignes individuelles ou un groupe . |
|
Étiquette Set |
Remplir le formulaire suivant:
|
| décimales | Si l'un de vos valeurs contiennent des décimales, vous pouvez définir le nombre de décimales que vous souhaitez afficher ici. |
| Baseline | Ici, vous pouvez définir la ligne de base pour votre graphique. La ligne de base par défaut est zéro. La valeur que vous définissez ici sera le point de départ de valeurs sur l'axe de votre graphique. |
| Valeur Set | Ce sera la valeur chaque jauge représente. |
Une des options avancées bouton a plus d' options pour la personnalisation de la carte résultante.
| Légende | Ces options vous permettent de définir si oui ou non pour afficher une légende sur votre carte, et si vous décidez d'afficher une légende, il vous donne des options sur l'endroit où placer cette légende par rapport au corps du graphique. |
|
Titres |
Choisissez parmi:
|

|
Le navigateur client doit avoir accès en direct à http://www.google.com/jsapi d'utiliser la plupart des tableaux. |
Il existe plusieurs types de graphique Google:
Jauge Chart
Zone Graphique
Diagramme à bandes
Colonne Graphique
Graphique en ligne
Camembert
Le Google Charts Gauge visualisation rendra un ou plusieurs jauges dans votre tableau de bord. Ce type de visualisation est utile si vous garder la trace d'une certaine activité qui a un état d'objectif.
Dans cet exemple, nous allons suivre le nombre de complétions basée sur l'état de l'achèvement.
D'abord, nous faisons un rapport qui montre les achèvements de cours pour l'org ABC, pour tous les élèves et tous les cours.
Lorsque nous avons notre rapport, nous pouvons ajouter un rapport avancé fournisseur de données reliant notre rapport à un tableau de bord. Parce que nous voulons voir que l'org ABC dans ce tableau de bord, modifiez le fournisseur de données en sélectionnant l'ID Org dans le paramètre d' exécution comme indiqué:
Nous sommes maintenant prêts à ajouter la visualisation de la jauge à notre toile. Sélectionnez la Charts Google catégorie dans le menu de visualisations et faites glisser la visualisation de la jauge dans la toile.
Vous devriez maintenant être présenté avec une fenêtre de jauge vide.
Cliquez sur l'icône d'engrenage à côté du titre de la jauge, et il vous sera présenté avec la fenêtre de configuration.
Si vous cliquez sur le Options avancées bouton juste en dessous des images de type de graphique, il vous sera présenté avec plus d' options pour personnaliser la visualisation de la jauge.
Vous pouvez définir les seuils de couleur manuellement en entrant une autre Début et Fin numéro de seuil. Dans cet exemple, nous laissons les valeurs par défaut. Après les changements sont modifiés, voici ce que la jauge va ressembler:
Vous aurez besoin d'ajuster la largeur et la hauteur de l'écran pour obtenir la façon dont vous souhaitez qu'il affiche.
Un diagramme de dispersion est utilisé pour cartographier la corrélation entre les ensembles de nombres.
Sélection du Options avancées bouton vous permet de sélectionner le type de diagramme de dispersion graphique que vous voulez: Dispersés ou empilé .
Le Tableau de bord est utilisé pour faire des prévisions sur la base du flux de données pour une période donnée de temps. Vous pouvez ajouter plusieurs séries de données à un graphique de tendance, et avoir une ligne de régression pour chaque série; mais vous ne pouvez pas avoir une ligne de régression pour plusieurs séries.
(Voir les options de composants de configuration sous Liste des visualisations ci - dessus.)
Des composants supplémentaires à un tableau de bord sont les suivants:
| Période | Ceci est où vous choisissez vos pas de temps pour l'axe horizontal. |
| Seuil de données | Le nombre de points de données de votre carte sera rendu. Ceci est une limite que les cartes seront graphiquement. La définition de cette trop élevée et un trop grand nombre de points de données peut prendre le navigateur trop longtemps pour rendre chacun d'eux. |
| Séries |
Cette section répertorie les différentes séries de données que vous avez lié à ce tableau. Pour ajouter une nouvelle série, cliquez sur le New Series bouton. Vous pouvez également ajouter une nouvelle série à ce tableau en cliquant sur le bouton Graphique sur la page de l' éditeur de tableau de bord à côté du nom de la carte. Trend Line
|
Une carte Geo est une carte d'un, continent, carte région ou pays avec des couleurs et des valeurs attribuées à des régions spécifiques. Les valeurs sont affichées sous forme d' une échelle de couleur avec hovertext pour les régions. Soyez conscient que vos données de région doit être formaté d'une manière particulière afin d'être interprété par le Plan Geo. Cliquez sur le point d' interrogation à côté de l' utilisation Granulats cocher la case sur la page de configuration pour obtenir une liste des formats disponibles.
Dans la plupart des cas, vous pouvez faire une colonne de modèle ou un script calculé votre fournisseur de données de rapport pour obtenir les données dans le format approprié.
Configurer les composants supplémentaires:
|
Mode |
|
| Les régions |
Ce paramètre définit la zone du monde affichée par votre Geo Map. Si spécifique Région vous avez besoin est pas dans la liste, sélectionnez Code personnalisé et référence approprié ISO 3166-1 Code de la liste de Google de Continent Hiérarchie et codes à https://developers.google.com/chart/interactive/docs/ galerie / GeoChart . |
La visualisation de la table de données imite l'écran rapport de résultat. Il affiche vos données organisées en colonnes et lignes. Vous pouvez trier et regrouper des données contenues dans cette visualisation comme vous le feriez sur l'écran rapport de résultat.
Composants de configuration supplémentaires:
| rangées | Ce sera le nombre de lignes affichées par page. |
| Colonnes | Voici où vous désignez les colonnes doivent apparaître dans le tableau de données. Tous les champs que vous ajoutez peuvent encore être formatés en cliquant sur le Format bouton sur le côté droit. |
exemple :
Un contrôle d'entrée, ou le filtre de la propriété, est une façon de modifier dynamiquement les ensembles de données de visualisations en filtrant les données sur une propriété particulière. Cela peut être l'un quelconque des éléments suivants:
Auto-Box suggérer
Date de Gamme
Gamme Nombre
Nombre curseur
Sélectionnez Box
Zone de texte
Intervalle de temps
Lorsque vous configurez vos visualisations, vous aurez l'option définir la source de données à tous les filtres de propriété pré-existants.
|
Détails |
Ceci est le nom affiché au-dessus du composant lors de l'affichage du tableau de bord. |
|
Option d'affichage |
Afficher en- tête : Activer ou désactiver l' en- tête du widget d'être affiché lors de l' affichage du tableau de bord. Afficher la bordure : Activer ou désactiver la frontière widget dans l'affichage lors de l' affichage du tableau de bord. |
|
Largeur. |
La largeur de la zone de sélection en pixels, |
| Obligatoire | Utilisez cette option pour obliger l'utilisateur à sélectionner ou entrer un filtre avant de rendre les données dans la visualisation associée. S'il y a beaucoup de données soutenant une visualisation, il peut prendre beaucoup de temps à rendre, et son but est peut-être à filtrer dans un usage normal. Cette option ignore le rendu non filtré initial jusqu'à ce que l'utilisateur sélectionne une valeur de filtre. |
|
La source |
Composant : Ceci est le fournisseur de données que vous serez en tirant vos données à partir. Il peut également être un autre filtre de propriété. Colonne : Ceci est la propriété que vous serez filtrage sur. |
|
Type d'entrée |
Ce paramètre va changer le type de filtre de propriété. Lors de la modification du type d'entrée, assurez-vous que votre colonne correspond à votre sélection (c.-à-vous assurer que vous avez une colonne numérique sélectionnée si vous voulez un curseur de numéro). Auto-suggestion Box : Cela permet à l'utilisateur de choisir parmi une liste de valeurs uniques pour la colonne. Plage de dates : lignes retournées auront des valeurs de la colonne sur dans la plage sélectionnée (inclus). Gamme Nombre : lignes retournées auront des valeurs de la colonne sur dans la plage sélectionnée (inclus). Nombre Curseur : lignes retournées auront des valeurs de la colonne ou après le numéro sélectionné. Sélectionnez Box : Cela vous permet de présenter à l'utilisateur un nombre fini de choix qui peuvent être filtrés sur. Text Box : Ceci permet à l'utilisateur d'entrer ses propres valeurs sans suggestions. Gamme de temps : les lignes retournées auront des valeurs de la colonne sur dans la plage sélectionnée (inclus). |
Un conteneur de filtre de propriété est un moyen de regrouper comme des filtres de propriété, de sorte que plusieurs visualisations peuvent être mis à jour à la fois. Un cas d'utilisation commune est d'être capable d'avoir un menu déroulant plusieurs fournisseurs de données de filtrage, et mettre à jour plusieurs visualisations associées au choix.
| Option d'affichage |
Afficher en- tête : Activer ou désactiver l' en- tête du widget d'être affiché lors de l' affichage du tableau de bord. Afficher la bordure : Activer ou désactiver la frontière widget dans l'affichage lors de l' affichage du tableau de bord. |
||
| Largeur | La largeur de la zone de sélection en pixels. | ||
| Obligatoire | Utilisez cette option pour obliger l'utilisateur à sélectionner ou entrer un filtre avant de rendre les données dans la visualisation associée. S'il y a beaucoup de données soutenant une visualisation, il peut prendre beaucoup de temps à rendre, et son but est peut-être à filtrer dans un usage normal. Cette option ignore le rendu non filtré initial jusqu'à ce que l'utilisateur sélectionne une valeur de filtre. | ||
| Type d'entrée |
Ce paramètre va changer le type de filtres que peuvent être créés dans le conteneur de filtre de la propriété. Tous les filtres à l'intérieur d'un filtre de propriété conteneur doivent être du même type d'entrée. Pour une explication de chaque type de valeur d'entrée, voir Filtre de propriété - section Valeur d'entrée ci-dessus. |
||
|
Contrôles d'entrée |
Voici où vous spécifiez les différents filtres à être contenue dans ce filtre de propriété Container. Entrez un nom pour le filtre, un composant à être utilisé en tant que source de données pour ce filtre, et une propriété de filtrer contre. Les valeurs d' usage dans la liste de suggestions détermine si les valeurs de ce filtre seront affichés pour des choses comme la boîte type d'entrée de suggestions automatiques. Les filtres peuvent être ajoutés ou supprimés en cliquant sur les boutons plus ou moins, respectivement. |
||
|
La visualisation HTML rendra un script HTML dans la zone du tableau de bord. boutons utiles sont proposés pour le formatage si vous voulez afficher du texte ou des images simples.
La visualisation de l'image vous permet de télécharger une image sur le serveur Advanced Reporting Web et d'afficher l'image sur le tableau de bord.
| Télécharger |
Recherchez le fichier que vous souhaitez télécharger. Limite de taille est de 2000 KB. |
| Taille |
Taille réelle : Sélectionnez cette option pour afficher l'image avec sa taille d' origine Taille personnalisée : sélectionnez cette option pour étirer ou incliner l'image par un certain nombre de pixels ou en pourcentage. |
La mise en page Container est un espace pour vous de mettre des groupes d'autres visualisations. Une fois que vous mettez un conteneur Disposition sur une toile, vous pouvez ensuite faire glisser et déposer d'autres visualisations à l'intérieur du conteneur Layout, y compris d'autres conteneurs de mise en page. En utilisant cette visualisation, vous pouvez mieux personnaliser l'aspect et la convivialité de votre tableau de bord.
Tous les utilisateurs, quels que soient leurs autorisations, seront en mesure de voir l'onglet Tableaux de bord sur l'écran d'accueil Advanced Reporting. Toutefois, si elles ne sont pas autorisés à voir un tableau de bord, ils ne voient pas que le tableau de bord répertorié. Si vous souhaitez accorder une autorisation de l'utilisateur ou d'un groupe pour afficher seulement un certain sous-ensemble de tableaux de bord, vous devez modifier chacun des tableaux de bord et d'accorder la permission de vue de ces tableaux de bord.
Comme l'admin qui peut créer des tableaux de bord (admin ID placés dans les CourseMill Reporters avancés avec Dashboards groupe), ils auront un contrôle complet sur les tableaux de bord.
Un utilisateur un contrôle complet sur un tableau de bord va voir le Autorisations bouton lors de la visualisation ou la modification que le tableau de bord.
En cliquant sur le bouton du tableau de bord d'autorisation, vous pouvez définir des autorisations sur des tableaux de bord individuels , mais il est conseillé de ne partager que les tableaux de bord lorsque les tableaux de bord ont été finalisés. Seul l'administrateur dans les CourseMill Reporters avancés avec Dashboards groupe devrait créer, éditer et supprimer des tableaux de bord. Si vous permettez à quelqu'un d' autre de ces privilèges, cela va causer des problèmes. Tous les autres groupes ne devraient avoir la Vue permission.
Les utilisateurs avec la Vue permission sont capables de voir un tableau de bord. Il leur permettra également de placer des filtres de l' utilisateur sur les fournisseurs de données et de leur donner la possibilité de forer vers le bas et voir les données sous - jacentes tout graphique sur le tableau de bord.
Lors de la création d' un tableau de bord , il est important de réaliser que les utilisateurs qui ont la Voir la permission pour le tableau de bord auront également accès aux données sous - jacentes indépendamment de leurs autres autorisations Advanced Reporting de sécurité.
Vous pouvez copier un tableau de bord en cliquant sur le Copie bouton dans Modifier ou mode d' affichage. Cela fera apparaître une boîte de dialogue où vous pouvez entrer un nom pour le tableau de bord copié et peut également choisir de copier uniquement les fournisseurs de données ou si vous souhaitez copier tout le tableau de bord (fournisseurs et des visualisations de données). Lorsque vous avez cliqué sur Copier , la copie commencera et vous serez redirigé vers le tableau de bord copié une fois la copie terminée.
Il existe actuellement deux façons prises en charge pour le partage de vos tableaux de bord. La première consiste à accorder des autorisations aux utilisateurs pour afficher les tableaux de bord, que seuls les utilisateurs disposant d'une autorisation de contrôle total peuvent faire, ou en cliquant sur le partage bouton, et l' ajout d' utilisateurs et des groupes à la liste. Ajout d' utilisateurs et des groupes à la liste d'action donne les utilisateurs et les groupes considèrent l' autorisation.
La deuxième façon de partager un tableau de bord est d'exporter un lien HTML et intégrer ce lien dans une page Web existante, si vous avez reçu l'autorisation Intégrer sur le tableau de bord.
Pour accéder à la page Configurer Liens externes, ouvrez votre tableau de bord, faites glisser le panneau de commande à partir de la gauche, et cliquez sur le Intégrer bouton.
|
Inclure les contrôles de la visionneuse |
Lorsque vous avez cette case cochée, le lien contient un code qui permet aux utilisateurs d'ajouter des filtres aux fournisseurs de données, actualiser les fournisseurs de données, et afficher l'ensemble de données sous - jacente d'un tableau de bord. Il peut être difficile à remarquer , mais chaque fois que vous vérifiez et décochez la case du Lien direct texte et aussi le Coller HTML pour intégrer le texte sera mis à jour pour refléter votre sélection. Vous pouvez avoir plusieurs liens intégrés pour le même tableau de bord, certains avec des contrôles des spectateurs et certains sans - cela dépend de si oui ou non vous avez cette case cochée au moment où vous copiez le script HTML. |
|
Lien direct |
Le lien direct est une URL que vous pouvez aller à qui vous montrera votre tableau de bord, et seulement votre tableau de bord. Le lien direct peut avoir des contrôles des spectateurs ou non, selon vous la sélection. Vous pouvez ajouter cette URL ou l'utiliser dans une page web existant comme un lien. |
|
Collez le code HTML pour intégrer |
Le script HTML contenu ici peut être copié et collé dans une page web existante afin de montrer le tableau de bord dans le contenu existant. Ce type de liaison peut également avoir des contrôles spectateurs qui lui sont associés, en fonction de ce que votre sélection a été. |
Lorsque vous regardez un tableau de bord , il est possible d'exporter des données dans les fournisseurs de données et les données de forage de visualisations à la plupart des types d'exportation actuellement pris en charge par Advanced Reporting. Lorsque vous cliquez sur l' affichage des données bouton pour un fournisseur de données ou cliquez dans une section d'un widget pour afficher les données de forage, vous verrez une exportation de données option.
Cela va ouvrir une nouvelle page où vous pouvez spécifier le type d'exportation et d'autres options pertinentes.
Remplissez les champs appropriés et cliquez sur Exporter .
Vous pouvez exporter vers tous les mêmes types d'exportation lors de l' exportation résultats du rapport, sauf pour Saved-List et Excel Live. Pour activer cette fonctionnalité, sélectionnez l' Permettre aux utilisateurs d'exporter des données à la demande option lors de la configuration du fournisseur de données.
Support | About Trivantis
© Copyright Trivantis Corporation 2016