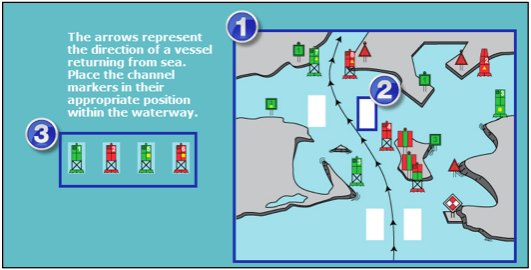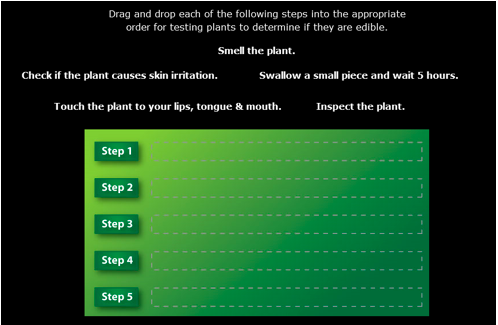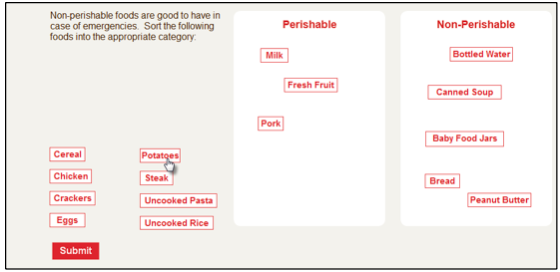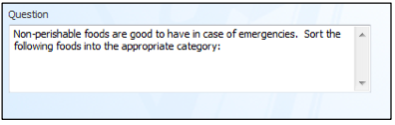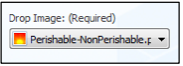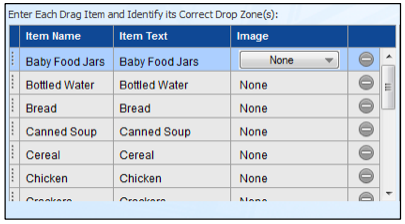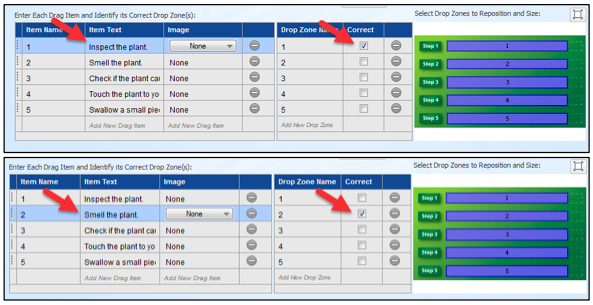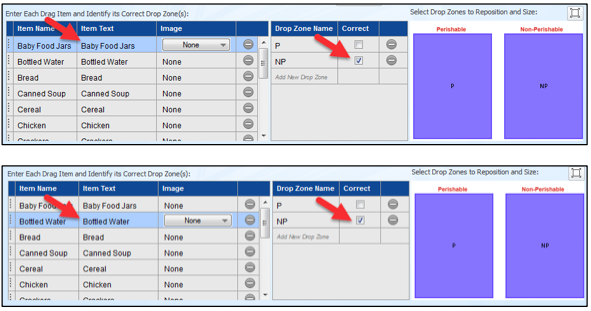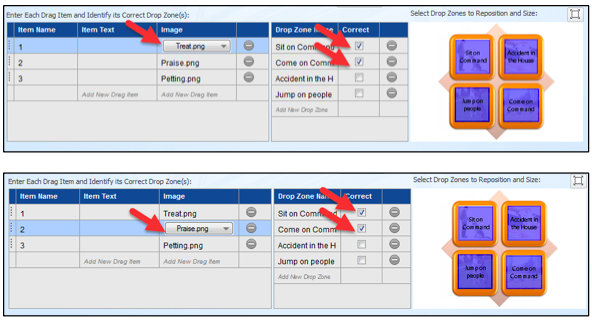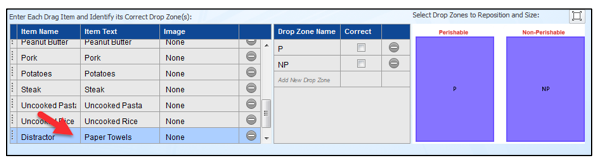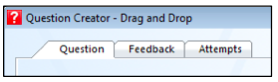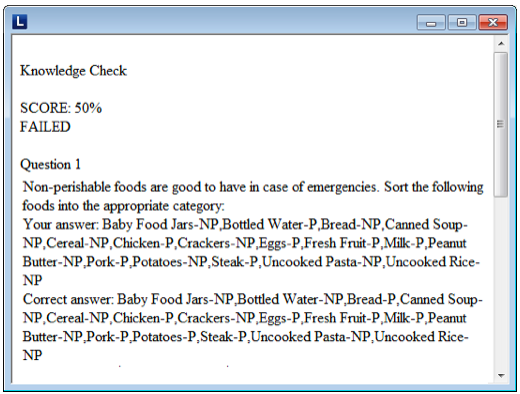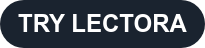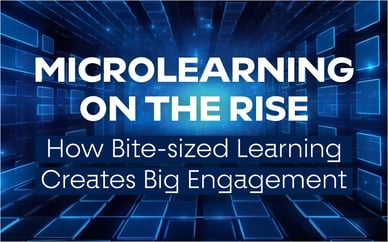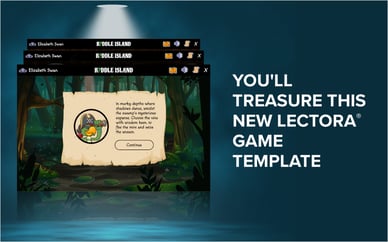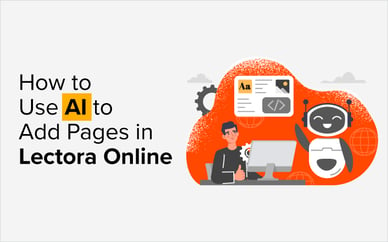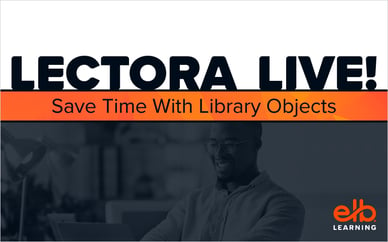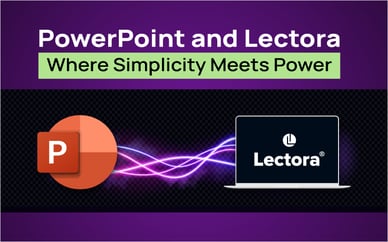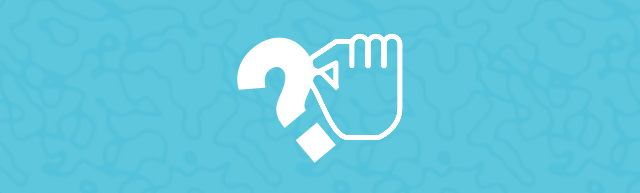
Lectora® eLearning software’s built-in drag and drop questions enable you to add interactivity at any point in your course by asking learners to drag items on the page to their correct destination. Drag and drop questions are easy to create and require no programming knowledge. You can use Lectora’s Question Creator to build a drag and drop question in just a few clicks.
Drag and Drop questions can be used in different ways. Include drag and drop questions in your graded tests as a more engaging alternative to basic multiple choice questions. Alternatively, use a drag and drop question to add an interactive game or activity. Remember–questions don’t have to be graded! Add a drag and drop question as a review question in your course to help learners measure their understanding of the concepts presented.
The Anatomy of a Drag and Drop Question
When you break it down, there are only a couple of elements that make up a drag and drop question:
1. The Drop Image: An image that represents the region to which items are dragged.
2. The Drop Zones: The specific areas of the image that represent drop points.
3. The Drag Items: The images or text that need to be dragged onto the drop image.
Variations of Drag and Drop Questions
There are three common types or variations of drag and drop questions:
One to One (Matching)
This scenario is good for sorting information that is more visual than textual, or specifically for a process-oriented question. Similar to a matching question, learners will match a single option to a single answer by dragging the option to its correct answer. In other words, each drag item has one correct drop zone.
Many to One (Buckets)
This type of Drag and Drop question is appropriate when a learner needs to categorize a number of options. In this scenario, multiple drag items are correct for a given drop zone or bucket.
One to Many (or Many to Many)
You may want to develop this type of question when one option (or drag item) has more than one correct answer or (drop zone). In this case, you will indicate that a drag item is correct for multiple drop zones.
Steps to Create a Drag and Drop Question
1. Collect Your Graphics.
As a rule of thumb, it’s best to have the images you’ll need prepared ahead of time. In the case of a drag and drop question, you’ll need to develop or collect the graphics for the drop image (required) and drag items (optional). Take advantage of our Media Library for stock images you can use and modify!
2. Enter the Basic Question Info.
Just like every question type in Lectora, you’ll need to specify a name, variable, point value, whether to retain the value between sessions and if you’d like to grade each choice individually.
3. Enter Instructions.
Within the question text, provide clear directions for the learner to successfully answer and submit the question.
4. Add the Drop Image.
Select the image that will act as the backdrop for your drop zones.
5. Add Your Drag Items.
Drag items can either be images or text, or a combination of both. Either way, your learner will drag these items onto the drop image. You can modify or delete the default drop zones that Lectora provides.
7. Set Correct Drag Item and Drop Zone Pairs.
This is the fun part! When you select a Drag Item on the left, you can specify on the right which Drop Zones are correct by selecting the corresponding “Correct” check box. Let’s review the three variations described above to see how we’d achieve each one:
One to One: For each drag item, only one drop zone would be selected as the correct answer. Here, Drop Zone 1 is correct only for “Inspect the plant”, and Drop Zone 2 is correct only for the “Smell the plant” drag item.
Many to One: More than one drag item can have the same drop zone selected as correct. In this example, the “NP” drop zone may be selected as correct for both “Baby Food Jars” and “Bottled Water”.
One to Many: More than one drop zone can be correct for a drag item. For this scenario, when you select the “Treat” drag item, both the “Sit on Command” and “Come on Command” drop zones are considered correct. These same drop zones are also correct for the “Praise” drag item.
8. Optionally Add Distractors.
Distractors are either additional drop zones that do not represent a correct answer or drag items that do not have a correct destination. Adding distractors introduces an extra level of complexity to your question and reliability to your assessments. To add drag item distractors, enter images or text and do not select a correct drop zone. To add drop zone distractors, add a new drop zone, but do not select it as correct for any drag items. Here, you can see that “Paper Towels” acts as a drag item distractor because it does not have a corresponding correct drop zone.
9. Customize the Colors and Behavior.
For drag and drop questions, you can choose to show the drop zone outlines and select an outline color. You can also enable the “Snap Drag Items to Center of Drag Zones” option—this is best used with one to one type questions that don’t use layered drag items.
10. Add Feedback and Set Question Attempts.
Use the additional tabs in the Question Creator to customize feedback and to limit question attempts.
What’s in a Name?
The Item Names in drag and drop questions serve several important purposes. First of all, they help to keep things clear and organized. Naming your drop zones will help you identify the correct ones more easily.
Secondly, the item name represents the value used in the Question’s variable. When a learner submits a drag and drop question, the variable value is populated with “Item Name-Drop Zone Name”. This is how the user’s answer and the correct answer will be displayed in your Test Results. Further, this is how the answer will be reported to a learning management system (LMS). The Test Results shown here display a drag and drop question where item names are specified.